24 октября, 2023
Как правильно настроить монитор
Узнайте, как настроить монитор на Windows 10 и калибровать цвета и яркость. Подробные советы по настройке монитора для идеального отображения

Навигация по странице
Эффективная настройка монитора — важный аспект, который обеспечивает комфортную работу и отличное качество отображаемых изображений. Неукомплектованный процесс настройки монитора может привести к потере визуального комфорта и качества визуализации. Производители, как правило, предоставляют заводские настройки мониторов, но они часто выставлены с избыточной яркостью и контрастностью. Более того, многие пользователи не знают о необходимости и возможности настройки монитора, что дополняет сложность ситуации.
Степень сложности настройки монитора может варьироваться от базовой регулировки параметров яркости и контрастности до более сложных профессиональных калибровок. Важно подчеркнуть, что в данном контексте мы сосредотачиваемся на настройке мониторов общего использования, в то время как профессиональная калибровка требует специального оборудования и знаний.
Настройку монитора можно выполнять как программными средствами, доступными в операционных системах, так и с использованием аппаратных элементов, таких как кнопки меню на самом мониторе. Подобно регулировке изображения на современных телевизорах, настройка монитора с помощью кнопок меню является одним из доступных методов. Она позволяет пользователю более точно настроить параметры изображения и подстроить монитор под свои потребности.
Таким образом, правильная и качественная настройка монитора является ключевым элементом для обеспечения удовлетворительного визуального опыта при работе с компьютером и просмотре изображений. Не забывайте о том, что неверная настройка монитора может привести к потере визуальной четкости и комфорта, и ее коррекция легко доступна средствами программного и аппаратного вмешательства.
Нужно ли калибровать монитор
Калибровка монитора полезна в ряде сценариев, особенно если вам важна точность цветопередачи. Вот несколько случаев, когда это может быть важно:
- Профессиональная фотография и дизайн. Если вы занимаетесь фотографией, графическим дизайном или видео-редакцией, точность цветовой передачи важна для того, чтобы ваши работы выглядели так, как вы задумали.
- Печать. Если вы планируете печатать фотографии или дизайнерские проекты, то калибровка монитора поможет вам увидеть, как цвета будут выглядеть на печати.
- Кино и мультимедиа. Для тех, кто работает с видеопроизводством, точная цветовая передача необходима для создания высококачественных видеороликов.
- Обыденные задачи. Даже если вы не профессионал, настройка цветопередачи монитора может улучшить общее качество отображения на экране, сделав цвета более точными и приятными для глаз.
- Геймеры. Некоторые геймеры также калибруют мониторы, чтобы получить лучшее качество изображения и цветовую точность в видеоиграх.
Однако, если вы используете компьютер только для общих задач: интернет-серфинг, социальные сети и текстовые документы, то настройка монитора может не иметь для вас большого значения. Важно понимать, что это процесс, который может занять время и требует некоторых усилий, но он может значительно улучшить качество отображения и точность цветопередачи в важных для вас областях.

Аппаратная настройка
Аппаратная настройка монитора — важный этап, который стоит начать с ознакомления с кнопками и элементами управления на устройстве. Если функциональность кнопок вызывает затруднения, рекомендуется внимательно ознакомиться с руководством пользователя или прибегнуть к методу «экспериментального» исследования (хотя это не является рекомендуемым подходом). После освоения элементов управления можно перейти к более приступной части — настройкам.
Важно отметить, что атмосфера освещения в помещении играет важную роль в создании комфортных условий для работы с монитором. Если лучи яркого солнца или яркие 200-ваттные лампочки напрямую направлены на экран монитора, никакие настройки не спасут от бликов и дискомфорта. Освещение — это целая наука, и хотя этот вопрос заслуживает отдельного обсуждения, мы предоставляем несколько ключевых рекомендаций:
- Избегайте прямого попадания яркого света на монитор.
- Свет не должен бить вам в глаза, создавая блики и раздражение.
- Для равномерного и мягкого освещения рекомендуется использовать рассеянное освещение, такое как светодиодные полосы, которые равномерно распределяют свет по всему рабочему пространству.
Правильная аппаратная настройка и учет условий окружающей среды, таких как освещение, способствуют улучшению вашего визуального комфорта и качества работы с монитором. Соблюдение этих рекомендаций поможет вам достичь оптимального и эффективного использования вашего дисплея.

Оптимизация изображения и оценка его качества на мониторе
Важным аспектом работы с мониторами, особенно если они обладают матрицей невысокого качества, является правильная настройка цветов и параметров изображения. Это особенно критично при обработке изображений, редактировании фотографий, создании макетов для печати, а также разработке веб-сайтов и онлайн-ресурсов.
Чтобы определить, насколько ваш монитор хорошо настроен, можно воспользоваться специальным тестом. На этом тесте представлено изображение, разделенное на две половины, каждая из которых снабжена цифрами от 1 до 5.
Если вы можете видеть все цифры на обеих половинах изображения, это свидетельствует о хорошей настройке монитора. Если видны только цифры 3 и ниже, это указывает на недостаточное качество настроек.
Запомните, сколько цифр вы видите на данном тесте. Это позволит вам в дальнейшем оценить уровень улучшений после настройки монитора.
Перед тем как приступить к настройке, важно также обратить внимание на состояние поверхности монитора. Очистка от пыли и загрязнений может оказать существенное воздействие на качество отображения. Помимо этого, обратите внимание на оффтоп-историю, которая, возможно, вызовет улыбку, но напоминает о важности заботы о мониторе.
Таким образом, для достижения оптимального качества отображения изображений, рекомендуется сначала провести чистку монитора от пыли и загрязнений, а затем приступить к аккуратной настройке его параметров.
Настройка параметров изображения
Регулировка яркости
Один из важнейших параметров, который нужно настроить при работе с монитором, — это яркость. Цель состоит в том, чтобы избежать слияния черных оттенков, таких как цвет костюма и рубашки на изображении, с окружающими темными областями, такими как фон. Это именно яркость, которая ответственна за отчетливость деталей в темных частях изображения.
Настройка контрастности
Контрастность, в свою очередь, важна для подчеркивания светлых оттенков и их деталей. Для достижения правильной настройки контрастности, необходимо убедиться, что на белой рубашке отчетливо видны складки и пуговицы. Начните с установки контрастности на нулевой уровень и постепенно увеличивайте ее, пока вы не заметите, что эти детали начинают исчезать. В этот момент вам следует вернуться немного назад, чтобы сохранить правильное качество отображения.
Гамма и ее настройка
Еще одним важным параметром является гамма. Хотя идеальную настройку гаммы можно достичь не на всех мониторах, стоит приблизиться к этому идеалу. О правильной настройке гаммы свидетельствует отсутствие белых и темных пятен в центре тестового изображения.
Настройка серого
Важным аспектом является также настройка серых оттенков, которая помогает избавиться от нежелательных искажений цветов на экране. Это можно сделать как программным путем, так и с помощью аппаратной коррекции, путем регулировки трех основных цветов — красного, зеленого и синего. Идеальная настройка серых оттенков обеспечивает отсутствие посторонних оттенков и сохранение только серых оттенков, что способствует точной передаче цветов на экране.
Программная настройка монитора
Программное вмешательство позволяет провести настройку монитора, и в этом разделе мы рассмотрим процедуру настройки под управлением операционной системы Windows.
Для пользователей Windows 7 процесс начинается с нажатия кнопки «Пуск» и последующего ввода ключевого слова «калибровка» в строку поиска. Затем следует запустить инструмент калибровки, который предоставляет несколько тестовых заданий для настройки изображения. Эти задания небольшие и позволяют настроить параметры изображения в соответствии с вашими предпочтениями.
Пользователям Windows 10 необходимо в строке поиска ввести команду «cttune» для активации ClearType, что улучшит четкость шрифтов. Затем следует выбрать оптимальные настройки ClearType для вашего зрения. После этого, с использованием команды «dccw,» можно запустить процедуру калибровки цветов, гаммы, яркости и контрастности. Все этапы калибровки дополнительно сопровождаются подробными инструкциями, которые стоит внимательно изучить и следовать им.
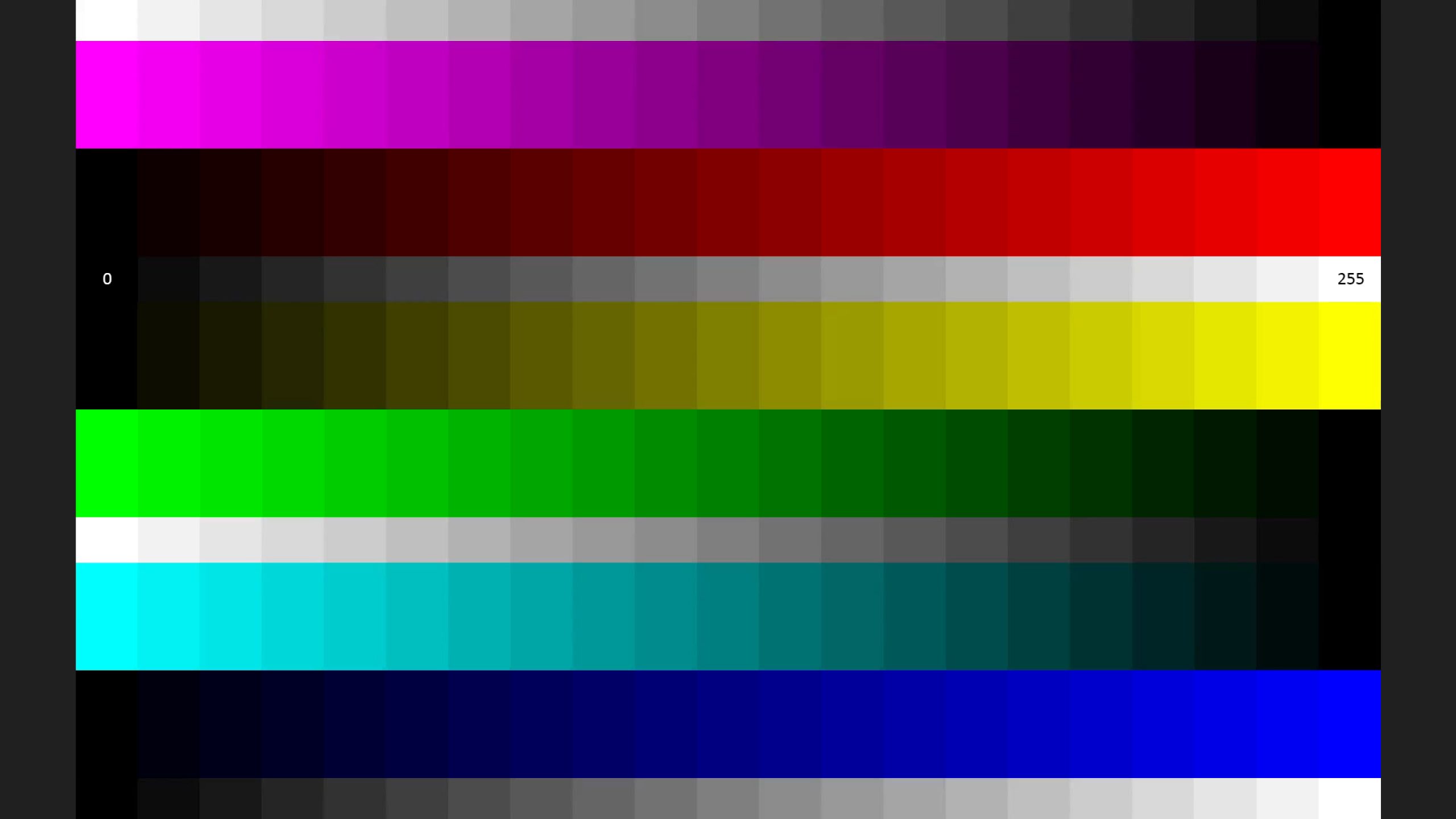
Как осуществить калибровку цветов в операционной системе Windows 11
Настройка цветовых параметров дисплея в Windows 11 оказывается гораздо проще, чем может показаться. Все необходимые шаги можно выполнить, просто настроив параметры вашего устройства. Вот несколько этапов, которые помогут вам изменить настройки цветовой гаммы:
- Откройте Панель управления. Самый быстрый способ найти инструмент калибровки — выполнить поиск «Панель управления» в области поиска операционной системы Windows 11. Вы также можете получить доступ к Панели управления через настройки Windows или службу поддержки Microsoft.
- Найдите управление цветом. После того как вы откроете Панель управления, воспользуйтесь строкой поиска в верхней части окна, чтобы найти «Управление цветом». Затем перейдите на вкладку «Дополнительно» и обратите внимание на настройки калибровки дисплея.
- Запустите процедуру калибровки дисплея. Нажмите на кнопку «Калибровать дисплей», расположенную в нижней части окна. Возможно, вам потребуется ввести свое имя пользователя и пароль, чтобы продолжить. После этого Windows предоставит вам инструкции о том, как настроить параметры дисплея.
- Проходите инструкции по калибровке экрана. Вам предоставят несколько опций для изменения настроек цвета. Следуйте указаниям Windows и настраивайте уровни гаммы и яркости так, как считаете наиболее подходящим. Вам предоставится эталонное изображение для сравнения. После завершения настройки нажмите кнопку «Готово», чтобы сохранить изменения.
Калибровка для улучшения качества видео
Если вам нужно еще более точное управление цветами для просмотра видеоконтента, можно выполнить калибровку видеодисплея. Это особенно полезно, когда вы просматриваете видеоролики о продуктах, которые вас интересуют, или когда важно улучшить качество видео. Для этого перейдите в «Настройки» > «Система» > «Дисплей» > «HDR» > «Калибровка дисплея для HDR-видео» и выберите «Калибровку». Там вы найдете варианты для настройки качества видео.
Настройка калибровки дисплея в Windows 11 позволяет уменьшить вероятность неправильного отображения цветовых оттенков при покупках в Интернете. Обновитесь до Windows 11, чтобы воспользоваться самыми современными инструментами и функциями онлайн-покупок.

Правильная настройка монитора с использованием программных средств может значительно улучшить ваш визуальный опыт и откроет перед вами новые возможности и потенциал вашего монитора. Не упустите возможность удивиться возможностям вашего дисплея!
Настройка цветопередачи дисплея на Mac
Множество факторов может повлиять на то, как вы воспринимаете цвета на экране вашего Mac, включая освещение, угол наклона и положение дисплея, а также степень износа устройства. Для того чтобы учесть все эти факторы и добиться наилучшей цветопередачи, вы можете воспользоваться приложением «Ассистент калибратора монитора».
Примечание: Если у вас есть Apple Pro Display XDR, Apple Studio Display, 14-дюймовый MacBook Pro (2021 года выпуска и позднее) или 16-дюймовый MacBook Pro (2021 года выпуска и позднее), то вам следует обратить внимание на функцию пользовательской калибровки с помощью приложения «Калибратор Pro Display».
- Для начала, на вашем Mac выберите «Пункт меню Apple» > «Системные настройки», а затем перейдите в раздел «Дисплеи» в боковом меню. (Может потребоваться прокрутить меню вниз.)
- На правой стороне, рядом с разделом «Цветовой профиль», нажмите на всплывающее меню и выберите «Настроить». Здесь вы увидите список доступных цветовых профилей и цветовой профиль вашего дисплея.
- Нажмите кнопку «Добавить», чтобы запустить «Ассистент калибратора монитора».
Приложение «Ассистент калибратора монитора» проведет вас через процесс настройки дисплея и создаст калиброванный цветовой профиль. Количество этапов калибровки будет зависеть от типа вашего дисплея.
Готовый профиль цветопередачи автоматически назначается как основной цветовой профиль вашего дисплея.
Обычно, если ваш Mac используется для стандартных задач в домашних условиях или офисе, нет необходимости проводить калибровку дисплея.
Но стоит помнить, что некоторые дисплеи имеют встроенные функции для точной настройки цветопередачи и калибровки. В таком случае рекомендуется обратиться к документации, прилагаемой к вашему дисплею.
Как проверить результат настройки монитора
После завершения всех настроек рекомендуется вернуться к изображению с цифрами, представленному в начале статьи, и сравнить с текущим результатом. Если настройки были улучшены, вы заметите, что теперь можете разглядеть как минимум на одну цифру больше на тестовом изображении.
Получить консультацию
Отправляя заявку, вы принимаете условия публичного договора и даете согласие на обработку своих персональных данных в соответствии с политикой конфиденциальности.
Отправляя заявку, вы принимаете условия публичного договора и даете согласие на обработку своих персональных данных в соответствии с политикой конфиденциальности.
Похожие статьи:
356
11 минут
4 августа, 2023
Чем занимается графический дизайнер: плюсы и минусы профессии
Графический дизайнер – творческая профессия, занимающаяся созданием визуальных концепций. Плюсы: саморазвитие, востребованность, творчество. Минусы: переутомление, давление сроков. Узнай, чем занимается и сколько получает граф-дизайнер. Познакомься с плюсами и минусами работы в этой сфере.
452
5 минут
7 августа, 2023
Дизайн: виды и основные направления
Изучите основные и востребованные направления дизайна. Современные виды и особенности в дизайне - узнайте больше о направлениях дизайна здесь.
553
8 минут
20 июня, 2023
Градация специалистов Junior, Middle и Senior: значение и необходимость классификации уровней
Исследуйте градацию уровней: senior, junior, middle. Отличия, позиции, навыки, зарплаты. Уровни программирования и дизайна. Различия между junior и middle. Уровни: junior, middle, senior. Разница в навыках. Отличие мидла от сеньора. Junior, middle, senior в программировании и дизайне.






